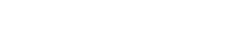Course Highlights
-
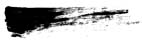 How to Draw
How to Draw -
 Drawing Lessons
Drawing Lessons -
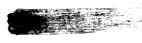 Teaching Critique
Teaching Critique -
 Learn to Sketch
Learn to Sketch -
 Figure Drawings
Figure Drawings -
 Cartoon Drawing
Cartoon Drawing -
 Personalized Certificate
Personalized Certificate 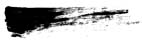 Design and build
Design and build 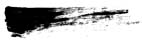 3D Drawings
3D Drawings
Learn 3D Drawing
ScaleThis transformation the model's size. Drag up or lower to scale the model bigger or smaller sized. By setting the size values inside a number format you are able to scale the model over any one of its 3 axis, stretching up or enlarging it. Automatically the number values are going to 1.
Position PresetsAble drop lower you'll find several position presets decide from. Besides it can save you a personalized Position by hitting the small Save icon or delete a custom preset in the drop lower box.
3D AxisYou'll want Open GL enabled, visit Edit > Preferences > Performance as well as in the GPU panel look into the box named Enable Open GL Drawing. When you develop a 3D file, you will see a 3D axis handler to utilize, it will exactly like the conventional 3D tools, but working on the axis rather of hitting the canvas. Below there's a summary of the hotspots from the 3D axis.
CameraThe 3D camera tools are utilized to slowly move the camera view, while departing the positioning of the 3D object fixed. This is extremely helpful when you wish to merge 3D objects right into a single scene (we will have that shortly).
Click the 3D Camera default tool to activate them. The majority of the tools work virtually identical to the Position Tools: Rotate, Move and Drag. You are able to switch between Perspective (Disappearing point) and Orthographic (Parallel lines) cameras, and zoom them as much as 180. It can save you Camera View Presets too.
New Shape from LayerIllustrator enables you to produce a couple of built-in shapes from 2D layers. Pick a Layer in Layers Panel, it may be any type of layer, go to 3D > New Shape From Layer ...There you'll find several presets decide from. As you can tell at the end from the image below you may create nice pieces only using built-in shapes.
Postcard from LayerA different way to produce a 3D layer is as simple as converting any layer right into a 3D Postcard. With this select any layer (vector or bitmap), go to 3D > New 3D Postcard from Layer. You'll be able to handle each layer like a 3D object.
New Mesh from GrayscaleFinally a way of developing a 3D layer comes from a Grayscale layer. Select any grayscale gradient, shape, or text layer and visit 3D > New Mesh From Grayscale > ... and chose among the following options: plane, two sided plane, cylinder and sphere. Below there's a good example of 3D layers with different gradient layer.
Merge MeshesIt is simple to merge several 3D layers right into a single scene. With this you'll need two 3D layers within the same file. Within the following example there's a cube along with a cylinder. Select among the layers ("Cube" within this situation), then while using Camera Tool set the vista drop lower to another 3D Layer ("Cylinder"). Finally within the Layers Panel Options Menu visit Merge Lower. By doing this you'll have a unique 3D layer. Each mesh still could be edited individually around the 3D Panel.
Part II - Dealing with the 3D PanelVisit Window > 3D to exhibit the 3D Panel. There you'll find a number of options to consider your models into another level (you'll want a 3D layer selected to be able to show all of the choices on it).
On the top you will find four buttons that filter the viewing from the aspects of the Scene: Scene (All-in-one), Meshes, Materials and Lights. Below you will find the Scene objects, first there is the Scene itself, then a summary of all of the meshes ,each with its particular material, and below a summary of the lights. You are able to toggle the visibility of the mesh, material or light when you want.
Underneath the Scene explorer there is a panel where one can alter the settings from the selected object (we'll dig into this later). Finally, you will find four little buttons: Toggle Ground Plane show/hide a ground plane, Toggle Lights show/hide the lights controls, New Flashing lights a summary of lights to include in to the scene, and Delete, which removes the component in the scene.
Scene Render SettingsAnti-Alias
Choose the Scene around the object's explorer within the 3D Panel. We shall start using the Anti-Aliasing from the render. Within the settings part of the 3D Panel there is a Drop Lower with three anti-aliasing options: Draft, Better and finest. You are able to change this setting when you want. Keep in mind that the better anti-aliasing means additional time for that system to render the look.
Render PresetsAround the Preset drop dow jones there is also a large amount of render presets. Listed below are some examples.
Global Ambient ColorThe Worldwide ambient color is really a global color, that is visible on reflective surfaces (we will have much more about reflectiveness shortly). Automatically the worldwide ambient is placed to black.
Mix SectionThis setting results in a planar mix section that intersects the model trough an axis in the position you select. It's pretty helpful to be able to look out of one and examine interior content. You are able to alter the color and opacity from the intersecting plane and define one for that lines. Besides you are able to alter the Offset and Tilt values as you want.
Dealing with MeshesEach scene might have several meshes. You are able to select them one at a time within the top portion of the 3D panel. When you pick a mesh the Settings area can have a miniature from the Scene along with a red rectangle delimiting the mesh. Each mesh can be treated just like any 3D object (rotate, roll, scale, etc.) however with the various tools towards the bottom from the 3D Panel, by clicking within the little Home icon the mesh will return to its original position and scale.
Part III - MaterialsA fabric is really a complex number of texture layers: Diffuse, Bump, Glossiness, Shininess, Opacity, Reflectivity, Atmosphere and Normal. Each with a unique characteristics. Mixing these questions correct way leads to a superb or perhaps realistic result. To edit a fabric click the mesh's material and find out the Settings at the base from the 3D Panel.
DiffuseThis texture may be the colour of the fabric. You may either pick a color in the piece of fabric or produce a New Texture (or Open a current one) by hitting the feel Map Menu as proven within the third screenshot below.
When you produce a texture layer, it'll come in the Layers Panel. You are able to Double-click to edit it. A brand new document having a .PSB extension is going to be open there. You are able to design anything you like. Whenever you save the document, the 3D layer is going to be updated.
Around the Texture Map Menu likely to option named Edit Qualities. By hitting it, you'll be able decide which layers you need to use in the feel or even the entire composite, besides setting the size and offset from the texture layer. This is often made on each and every texture from the material.
BumpThis texture creates bumps within the material's surface. A bump map is really a grayscale image by which lighter values create elevated surface areas and more dark values create flatter surface areas. Within the following example likely to irregular grayscale image produced having a simple Brush and it is particular result. The Bump Strength field is placed for an amount from one to ten.
Tip: To make a texture layer almost perfect, visit Filter > Other > Offset, change both vertical and horizontal offset and employ a clone tool to shine the perimeters.
Glossiness and ShininessGlossiness defines the quantity of light from the source that reflects from the surface and to the viewer. Shininess defines the dispersion from the reflected light generated through the Glossiness setting. It's harder to describe than to test. Change both values and find out what goes on. Remember that you can include a texture to the of individuals settings.
OpacityIncreases or lessens the opacity from the material (-100%). It's helpful for creating glass textures for instance.
Atmosphere and ReflectivityCertainly one of my own favorites textures on the materials are Atmosphere, which stores the look from the atmosphere all around the 3D model. Within the following example I am adding a clouds texture towards the Atmosphere option, and voilá, a pleasant reflection around the ring's surface, you are able to hide the atmosphere by toggling the attention icon from the Atmosphere texture within the Layers Panel.
Reflectivity here is essential, since boosts the reflection of other objects within the 3D scene, and also the atmosphere map, around the material surface. The low the proportion of reflection the less atmosphere is reflected.
NormalAnother personal favorite, an ordinary map increases surfaces details. It's with different multi-funnel (RGB) image helping to smooth the top. Below there's a good example of an orange circle beginning on the normal texture. You can observe the circle zone looks smoother around the 3D model. When the RGB layer covers all of the document, then your entire surface will appear smoother.
Consider the example below, having a Normal map along with a Diffuse texture you may create a pleasant 3D flag in under one minute!.
Part IV - Lights3D lights illuminate models from various angles, adding realistic depth and shadows. You can include three kinds of lights in Illustrator: Infinite Lights (like sunlight), Place Lights like reflectors, and Point lights like bulbs.
You are able to alter the position of lights, also color and intensity. You can observe them at the end from the scene explorer, the majority of designs include a minimum of two Infinite Lights that you could edit, or delete. To produce a new layer click the New Light button at the base from the panel and chose the kind of light that you would like to produce.
Infinite LightsWhen you produced or when you are editing a, Infinite Light, you are able to personalize its Color, Intensity and the opportunity to Create Shadows. It's pretty helpful to toggle the sunshine Guides at the base from the 3D panel. A Vast Light are only able to be Rotated or by hitting the small Camera icon set the sunshine on the focus. You can include as numerous Lights as you would like.
Point LightsThis light works just like you are placing a bulb light somewhere within the model. You are able to edit the positioning, Intensity, Color, Create Shadows and Gentleness in addition to Infinite Lights, however, you can Drag, Move and Rotate this light.
Place LightsAlong with the other lights, you are able to alter the Intensity, Color and Shadows ability, move it trough the scene and alter the Gentleness. Besides you are able to configure the positioning (in levels) from the Hotspot and also the Falloff.
Finally you should check Use Attenuation (how quickly light intensity decreases as distance from objects increases) and alter the Outer and inner attenuation values. Regardless of how detailed the screenshot might be, the only method to see results for yourself is giving a go.
Part V - Some ExtrasPaint On
Finally the Paint On... Illustrator enables paint directly over any texture layer from the Materials, Choose the Paint On... texture around the 3D panel (you have to choose the scene first) and in the Tools Panel choose the Brush oral appliance personalize the settings and colours as you would like.
Within the following example you can observe how you can paint within the Diffuse Texture using a few brushes as well as the Eraser Tool. At the end from the image below there's caused by painting around the Bump texture having a soft black brush.
Save Materials and Lights PresetsSince developing a material sometimes is really a lengthy process, it is extremely practical to produce presets of fabric and Lights to re-rely on them later. Pick a Material, after that time the 3D Panel's Options Menu click Save Material/Lights Preset..., type some reputation for it and reserve it somewhere. To Use a preset on another mesh select Replace Material/Lights...
ConclusionThis is just a little sample of what you can do with 3D Layers and also the advanced 3D Panel, the choice is yours to test these power tools and explore its full potential. If you are looking for woking in 3D drawing. You should search a job as exhibition designer at exhibition stand hire companies.
Course Navigation
More resources